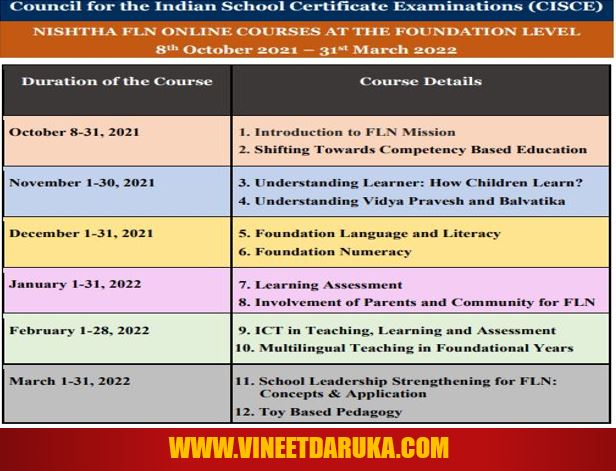Privacy Policy
In the default
settings of Windows 10 many data of users are shared with Microsoft related to their usage
activity. But we can avoid leaking of our confidential information from this tech giant’s
hand by editing a few settings.
To change the settings of Privacy Policy follow these steps:-
Step 1
- Navigate to Settings
Step 2
– Click on Privacy
Step 3
- Toggle all the settings to off.
These
currently include four options:
- Ø Let apps use advertising ID
- Ø Let websites provide locally
relevant content
- Ø Let Windows track app launches
and
- Ø Show me suggested content
Face Recognition and Fingerprint
If your
computer has Fingerprint reader or Face Recognition you can save your time by
Windows Hello feature to unlock the computer without typing.
To set up Windows Hello follow these steps: -
Step 1: -
Navigate to Settings
Step 2:
- Click on Accounts
Step 3:
- Sign-in Options and
Step 4: -
Click the Set up button under Fingerprint or Face Recognition.
If you haven't created any pin, you'll be asked to create a PIN, which you can also use to
log-in and the advantage is that the PIN is faster to type rather than a password.
Storage Sense
Windows
10 has an optional feature called Storage Sense, which can automatically free
up space by getting rid of files you don’t need, such as temporary files and
content of recycle bin.
To enable Storage Sense follow these steps: -
Step 1:- Navigate
to Settings
Step 2:-
Click on System
Step 3 :-
Click on Storage
Step 4:- Click on the button of Toggle Storage Sense to make it On
Then click "Configure Storage Sense or run it now," set it to run every day and delete files of recycle bin and downloaded files every week.
System Protection or Restore Point
If
something (like issue of driver) prevents Windows from booting or you face frequent Blue
Screen Of Death (BSOD), the best way to go back to your previous settings or configuration is to do a System Restore.
By default, the feature of System Protection may be OFF. To turn it ON follow these steps: -
Step 1:- Click
on Start button and type System Restore
Step 2:- Click on Open.
System Properties dialog box will appear. Select
your boot drive (Default drive is C: )
Step 3:- Click on Configure and then toggling Turn ON System Protection to ON
Recommended
setting (Set maximum disk space usage to at least 5 GB). Click on Create button to create set up restore point.
Annoying Lock Screen
Whenever
your computer boots, by default Windows 10 shows you a lock screen with the
time, a wallpaper and maybe (if you allow) some notifications. If you use
Windows Hello, Fingerprint or Face Recognition as you boot your system. But, if you use a
password, you have to click to dismiss the lock screen before the Operating System allows you to enter your credentials.
That's an extra, unnecessary effort you have to undertake every single time you wish to unlock your PC.
To get rid of the annoying lock screen and save your efforts follow these steps: -
Step 1:-
Open the Registry Editor
Step 2:-
Navigate to HKEY_LOCAL_Machine\SOFTWARE\Policies\Microsoft\Windows
Step 3:- Create a new key called Personalization if it doesn't already exists. Within the Personalization key, create a DWORD (32-bit) value called NoLockScreen and set it to 1
Force to close Windows Apps/Programs
It's so
annoying when you shutdown or restart your PC and walk away, expecting your
computer to be powered off (or rebooted) by the time you come back you find a
message on your screen that says you have apps which aren't closed.
To disable this option (Force to close Windows Apps/Programs) follow these steps:-
Step 1:-
Open the Registry Editor
Step 2:- Navigate
to HKEY_CURRENT_USER\Control Panel\Desktop
Step 3:-
Create three strings (if they
don't already exist).
·
Create AutoEndTasks
and set it to 1
·
Create WaitToKillAppTimeOut
and set it to 3000.
·
Create HungAppTimeOut
and set that to 3000.
Now, it
will automatically force-close any open app after a 3000-milliseconds (3
seconds) delay (shorter duration could be problematic because it wouldn't allow the apps to have a proper time to completely close themselves).
Dark Mode
By
default, all Windows 10 menus are in light mode showcasing black text over white background. But, many users prefer dark text on a light background which can be done by following the
steps given below: -
Steps to enable Dark Mode:-
Step 1:-
Navigate to Settings
Step 2 :-
Click on Personalization
Step 3:-
Click on Colors and
Step 4:-
Select Dark under the Choose Your Color header.
Show Hidden Files and Unhide File Extensions
To Show Hidden Files and Unhide File Extensions follow these steps:-
Step 1: -
Go to File Explorer option in the Windows search box
Step 2:-
Select the View tab
Step 3:- Uncheck Hide Extensions for Known File Types
Step 4:- Check Show hidden files, folders and drives to ON and uncheck Hide protected operating system files so that you can see all your system files.