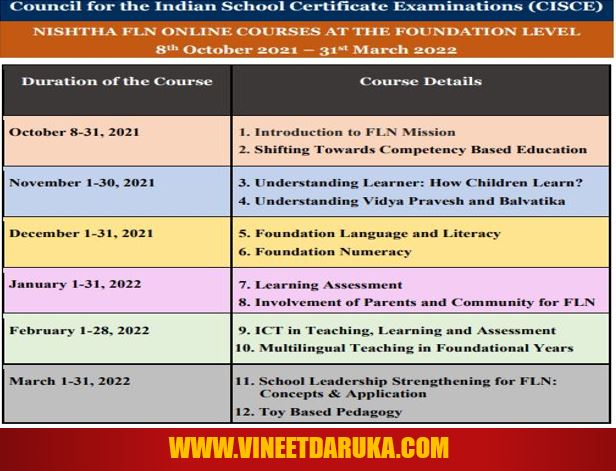Introduction of Scratch and its Components
Scratch is a visual programming language developed to create animations, games, art, stories, etc. It provides various tools such as paint editor, sound editor, etc. for creating different objects like interactive stories, visual lessons and informational texts. Scratch is used as a means of teaching the fundamentals of computer programming in schools and can be easily used by students, teachers and parents. The animation programmes made using Scratch are used for both educational and entertainment purposes.
Scratch and Adobe Air download and installation tutorial
Download and install Scratch and Adobe Air
Components of the Scratch Editor
|
Stage |
Stage is a platform where objects appear while creating
an animation. An effect to any object is visualised on the stage. |
|
Sprite |
Each object appearing on the stage is termed as a sprite.
Sprite can be posted from the library or can be an image from a camera or created
through a paintbrush. |
|
Sprite Area |
It is the space at the lower pane of a ‘Sprite Editor’ window. It
displays a list of sprites that are visualised on the stage. |
|
Blocks |
Blocks refer to a list of effects that can be added to an
object. Some blocks are Motion, Looks, Sound, Pen, Control, etc. |
|
Block Palettes |
Each block contains a list of commands. The set of commands under each
block is listed when a block is clicked. They are called Block Palettes. |
|
Backdrop |
Backdrop is the background of the stage on the ‘Scratch’
window which gives the real look of the animation. |
Adding Backdrop on the stage
- Select and click an icon from the list of backdrop icons (say, Choose backdrop from library). A 'Backdrop Library' window will be displayed.
- Select a specific category or theme from the left pane of the window. Various backdrop designs matching your category or theme will appear on the right pane of the window.
- Select an appropriate backdrop (say, spotlight stage) and click 'OK'.
- The backdrop will be displayed on the stage.
- You can also set the sprite at an appropriate position on the screen. Take the mouse pointer on the sprite.
- Click the left button of the mouse and drag the sprite.
Changing the Backdrop
- Select and click an icon from the list of backdrop icons (say, Choose backdrop from library). A 'Backdrop Library' window will be displayed.
- Select a specific category or theme from the left pane of the window. Various backdrop designs matching your category or theme will appear on the right pane of the window.
- Select an appropriate backdrop (say, spotlight stage) and click 'OK'.
- The backdrop will be displayed on the stage.
Changing the Sprite
- Click on the 'Delete' option on the menu bar of the Scratch window.
- Set the mouse pointer on the unwanted sprite and click the left button of the mouse. It will be deleted.
- Now, click on may one of the 'New sprite' icons (say, Choose sprite from library). A 'Sprite Library' window will appear on the screen.
- Select any category or theme from the list and click on a suitable object to be added on the stage.
- Finally, click the 'OK' button on the lower pane of the window. The new sprite will appear on the stage.
Changing the size of a Sprite (Image)
- Click the 'Shrink' or 'Grow' option available on the File tool bar.
- Set the mouse pointer on the appropriate sprite and keep clicking the left mouse button.
- The sprite will shrink or grow accordingly.
- Remove the mouse pointer from the sprite and keep it on the black space of the stage and click the left mouse button once.
- Hence, the sprite will be resized as per your requirements.
Customising Stage Components
- Customise Sprite
- Customise Backdrop
- Select the sprite from the list of sprites on the Scratch window.
- Click 'Costume' and then click 'Costume from library.'
- Select 'Category' or 'Theme'. A list of various costumes will appear in the right pane.
- Select an appropriate costume (say, cassy dance -b) and click 'OK'.
- Hence, the sprite with other costume will appear.
- Click on the 'Stage 1 backdrop' available at the lower pane of the Scratch window.
- Select 'Costume Backdrop' and click 'Choose backdrop from library' option from the 'New Backdrop' menu. A list of backdrops will be displayed on the screen.
- Choose 'Category' or 'Theme'. A list of various backdrops will appear on the right side of the window.
- Finally, click 'OK'. The backdrop will be customised.
Multiple Sprites on the Stage
- Let one sprite be available on the stage.
- Click 'Choose sprite from library'. A list of different sprites will be displayed.
- Select an appropriate sprite and click 'OK'.
- The next sprite will be displayed on the stage.