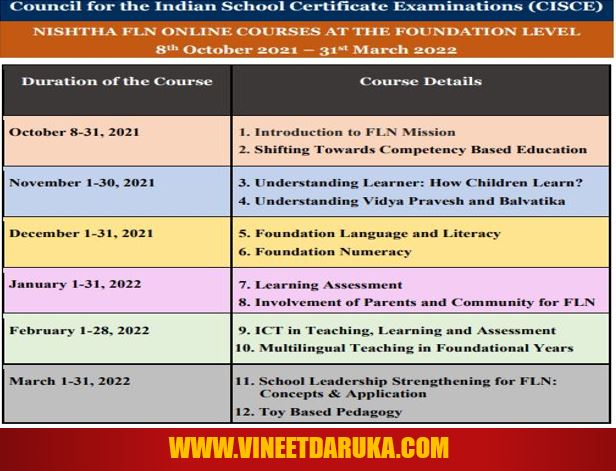Lesson 1- Storage And Memory Device
Objective
I. Fill in the blanks
II. State ‘True’ or ‘False’.
III. Answer in one or two words.
Subjective
I. Write short notes on:
1.
Data – It is a
collection of facts and figures, which is to be processed.
2.
Information – The
final result or product which we get after processing of data is known as
information.
3.
Compact Disc – It
is one of the most popular secondary storage devices. It is used for recording,
storing, playing audio-video or text and other information in digital form. It
can store up to 700 MB of data.
4.
Pen Drive – It
is a re-writable storage device that can hold data without power supply. It
fits into USB (Universal Serial Bus) port on a computer. The storage capacity
of Pen drive varies from 1 GB to 128 GB or more.
5.
Secure Digital Card – The
SD Card (Secure Digital Card) is an ultra-small flash memory designed to store
data. It is available in two different sizes viz. Micro SD and Mini SD. The
storage capacity of a SD card varies from 1 GB to 64 GB.
II. Answer the following questions:
1. The devices those are used to store data, documents or other files permanently for future use, are known as Secondary Storage Devices. Hard disk and Pen drive are two examples of Secondary Storage Devices.
2. ‘Floppy Disks’ are presently not popular as a secondary storage device because –
a. It is not durable.
b. Its storage capacity is very less (1.44 MB only).
3. A DVD has a capacity to store much more data than a CD. A CD can store up to 700 MB of data whereas a DVD can store up to 4.7 GB. The performance of a DVD is also better than a CD.i. It is reliable, as the data stored does not get destroyed easily.
ii. The storage capacity of the hard disk is quite high (500 GB or more).
III. Give
two differences between:
1. Data and Information
|
Data |
Information |
|
1. It is an
unorganized fact and figure. |
1. It is result
of data processing. |
|
2. It does not
depend on information. |
2. Without data,
information cannot be obtained. |
2. Random Access Memory (RAM) and Read Only Memory
ROM)
|
RAM |
ROM |
|
1. The data or
instructions can be read as well as written onto it. |
1. The stored
information can only be read but nothing can be written onto it. |
|
2. The
information is lost when the power supply is switched-off. |
2. The
information remains even if the power supply is switched-off. |
Lesson 2 - GUI Operating System – Desktop Management
Objective
I. State ‘True’ or ‘False’ for each of the following statements.
1. False
2. False
3. False
4. True
5. True
6. True
II. Fill in
the blanks.
1. GUI
2. Desktop Background
3. task
4. Screen Saver
5. right
6. Taskbar
III. Name
the following:
1.
a. Windows 8 b. Windows 10
2.
a. Desktop Background b. Screen Saver
3.
a. Internet Explorer button b. Notepad button
Subjective
I. Write short notes on each of the following:
II. Write down the steps to do the following
Windows operations:
1. To change the Window colour of the working area,
follow these steps:
Step 1: Right click on the desktop
and select ‘Personalize’ from the drop
down list.
Step 2: Select ‘Color’ from the
‘Personalization’ dialog box.
Step 3: Select any colour from the
current colour to change the Window
borders, Start menu and Task bar.
Step 4: Finally, click on ‘Save
Changes’.
Thus, we can notice the change in appearance of the selected
Window Colour.
2. To change the
position of taskbar from its default position to any of the other three edges
of the screen follow these steps:
Step 1: Click a
blank portion of the taskbar.
Step 2: Hold
down the primary mouse button, and then drag the mouse pointer to the place
on the screen where we want the taskbar. For example, we may want the taskbar
to be positioned vertically on the right side of our screen.
Step 3: After
we move the mouse pointer to the position on our screen where we want the
taskbar, release the mouse button.
3. To create a shortcut of MS-Paint on the desktop follow
these steps:
Step 1: Right
click the mouse on the blank area of the desktop.
Step 2:
Select ‘New’ from the drop-down menu that appears.
Step 3:
Select ‘Shortcut’ and ‘New’ from the pop-up menu.
Step 4:
‘Create Shortcut’ dialog box appears on the screen.
Step 5: Click on ‘Browse’ to get the desired application.
Step 6: Select the file name for which we want to create a shortcut.
Click OK.
Step 7: Click ‘Next’
Step 8: Type the name for the shortcut MS-Paint to appear on the desktop.
Step 9: Click ‘Finish’ button.
Now, the shortcut will appear on the desktop with the
specified name.
Step 1: Take the mouse pointer on the CPU clock that is present on
extreme
right of the taskbar.
Step 2: Right click on the CPU clock area.
Step 3: Select and click on ‘Adjust date/time’. ‘Date and Time’ dialog
box
appears on the
screen.
Step 4: Click on ‘Change date and time’ option.
Step 5: Set the current month and year with the help of (<) or (>)
button in
the displayed calendar under the ‘Date’ option.
Step 6: Set the date from the calendar of the month.
Step 7: Set the time of the clock with the help of (˄) and (˅) buttons
under
the ‘Time’ option.
Step 8: Finally, click on OK.
Thus, the new date and time are set.
5. To adjust the volume of the speakers follow these steps:
Step 1: Click the ‘Speakers’ button on the taskbar.
Step 2: A pop-up window will appear showing the present position of volume control.
Step 3: If we want to make any adjustment in the volume then move the slider up or down to increase or decrease the speaker’s volume.
Lesson 3 - Tools Of Word Processor (Unit I)
Objective
I. Fill
in the blanks.
1. black
2. vertical
3. Paragraph
4. Calibri
5. formatting
6. .docx
II. Write down the shortcut key for the following functions:
1. Ctrl + E2. Ctrl + B
3. Ctrl + J
4. Ctrl + U
5. Ctrl + R
III. Name
three tasks that can be performed under each of the following:
1. a. change font style b. change font size c. change font effect
2. a. Line Spacing
b. Bullets and Numbering c.
Paragraph Spacing
3. a. Superscript b. Subscript c. All caps
Subjective
I. Write short notes on:
1. Line Spacing: It is the vertical distance between the lines of text.2. Justify: It aligns the text in such a way that the both edges of each line are aligned with both (left and right) margins. Its shortcut key is Ctrl + J.
3. Paragraph Group: It helps to align the paragraph using ‘Paragraph Alignment’ and adjusts spacing within a paragraph using ‘Line and Paragraph Spacing’. It also contains commands for paragraph indentation and bullets or numbered list.
4. Formatting text: It is the process of changing the appearance of the document to make it more presentable.
5. Align Left: It aligns the text towards the left margin but the right-hand side remains non-aligned. Its shortcut key is Ctrl + L.
II. Long
Answer Questions:
Write down the main
steps to perform the following tasks:
1. To open a document
To open a document in
MS-Word follow these steps:
Step 1.
Click ‘File’ tab.
Step 2.
Select ‘Open’ from the drop-down menu. It displays a list of all
the current documents. If our
document is available in the list
then click and it will be opened.
Or
Click ‘Browse’ and select our file
from the source drive. Click
‘Open’. Thus, the file is opened
and we are ready to perform our
task.
2. To change the colour of the text
We can change the colour
of the text by following these steps:
Step 1. Select the text, whose colour is to be changed.
Step 2.
Click on ‘Font Color’ button. A list of ‘Theme Colors’ and
‘Standard Colors’ appear on the screen.
Step 3.
Select an appropriate colour of our choice.
Step 4.
If we don’t get a colour of our choice from the list then we can
customize the colour. Click on
‘More Colors’ and ‘Colors’ window
appears on the screen.
Step 5.
Select a suitable colour with the help of colour button.
Step 6.
Click OK.
Thus, the text colour or
font colour is changed.
3. To set the font style and font size
of the text
To change the font type
and font size, follow these steps:
Step 1. Select the text to be formatted.
Step 2.
Click on ‘Font’ style and select the desired font type from the
drop-down menu.
Step 3. Click on ‘Font Size’ to select the required size of the font.
Thus, the
above task is done.
4. To apply bullets in a document
To apply bullets in a
document follow these steps:
Step 1. Select the text.
Step 2. Click ‘Bullets’ in the
Paragraph group.
Step 3. Select the bullet style from
the options available.
Thus, the
selected text will appear in a list now.
Lesson 3 - Tools Of Word Processor (Unit II - Editing A Document)
Objective
I. Fill in the blanks.
1. Formatting2. Spelling
3. Synonyms
4. Thesaurus
5. Antonyms
6. one
II. State whether the following statements are ‘True’ or ‘False’.
1. False2. True
3. False
4. True
5. False
6. False
III. Write down the shortcut keys for the following tasks:
1. Shift + F72. Ctrl + C and Ctrl + V
3. Ctrl + P
4. F7
5. Ctrl + X and Ctrl + V
Subjective
1. Editing: It is a process of reviewing the
content of a document. It focuses on improving the accuracy of language viz.
spelling, grammar, structure of sentences and readability.
2. Thesaurus: It is a special feature through which
we can improve our vocabulary with the help of the built-in dictionary. We can
search for synonyms (words with similar meaning) or antonyms (words with
opposite meaning) for a word.
3. Change Case: This feature changes the case of the
letters (capital to small or vice-versa) in our documents. The different
options under ‘Change Case’ are: i. Sentence Case ii. Lower Case iii. Upper Case iv. Capitalize Each Word v. Toggle Case
4. Spelling and Grammar: It is a tool in MS Word that acts as
a teacher and corrects spelling as well as checks grammatical mistakes. Its
shortcut key is F7.
II. Give
two differences between:
1. Undo and Redo
|
Undo |
Redo |
|
This option is used to get back the last action performed within a
document. |
This option is used to reverse the last ‘Undo’ option. |
|
Shortcut key - Ctrl + Z |
Shortcut key - Ctrl + Y |
2. Cut-Paste and
Copy-Paste
|
Cut-Paste |
Copy-Paste |
|
It allows the user to shift the text within the same document or to
another document. |
It allows the user to duplicate the text in the same document or to
another document. |
|
The shortcut keys are: Cut - Ctrl + X Paste - Ctrl + V |
The shortcut keys are: Copy - Ctrl + C Paste - Ctrl + V |
3. Print and Print Preview
|
Print |
Print Preview |
|
The Print command is used to get a printout of our document. |
Print Preview is the exact display of the document that will appear
while printing on the paper. |
|
Shortcut key – Ctrl + P |
Shortcut key - Ctrl + F2 |
III.
Write down all the steps:
To print a word document
è To print the document, follow these
steps:
Step 1: Click ‘File’ tab that displays the ‘Backstage’ view.
Step 2: Click ‘Print’ option from the drop-down list.
Step 3: Now, set the number of copies and click ‘Print’ button.
Lesson 8 - Tux Paint - Developing Skill
Objective
I. Fill in the blanks
1.Eraser
2. Real Rainbow
3. Foam
4. New
5. Mirror
II. Name these Magic Tools:
a. Grass
b. Flower
c. Foam
d. Real Rainbow
e. Rainbow
f. Mirror
Subjective
I. Write short notes on:
1. Eraser tool – The
Eraser tool is used to remove unwanted part of the drawing object.
2. Stamp tool – The
Stamp tool allows us to use different pre-defined pictures on the canvas.
3. Magic tool – Magic
tool adds some special effects to our drawing. It lets us quickly fill parts of
the picture with the pre-defined pictures or effects.
4. Foam effect – Foam
effect covers the area with foamy bubbles.
5. Mirror tool – Mirror
tool shows the mirror image of the drawing.
CLASS 5 - ICSE UNDERSTANDING COMPUTER STUDIES SOLUTIONS (APC)
Lesson 1 - Evolution of Computers
Objective
I. Fill
in the blanks.
1. Blaise Pascal
2. Charles Babbage
3. 5,2
4. Abacus
5. Transistors
II. State
True or False for each of the following statements.
1. True
2. True
3. False
4. False
5. False
III. Name the main components used in
1. Vacuum tube2. Transistors
3. Integrated Circuit
4. Microprocessor
IV. Write down the full forms of
1. ENIAC - Electronic Numerical Integrator and Computer2. IBM - International Business Machines
3. LSI - Large Scale Integration
4. KIPS - Kilo Instructions Per Second
5. COBOL - Common Business Oriented Language
6. UNIVAC – Universal Automatic Computer
7. MIPS – Million Instructions Per Second
8. EDSAC – Electronic Delay Storage Automatic Calculator
9. EDVAC – Electronic Discrete Variable Automatic Computer
11. LLL – Low Level Language
12. HLL – High Level Language
13. RPG – Report Program Generator
14. ALGOL – Algorithm Language
V. Name the devices/machines developed by the following inventors.
1. Difference Engine and Analytical Engine2. Mark I
3. Napier’s Bones
4. Stepped Reckoner
5. Jacquard Loom
VI. Name
two computer languages of
1. a) Machine Level Language b) Assembly Level Language
2. a) COBOL b) BASIC
3. a) RPG b) ALGOL
4. a) C++ b) JAVA
Subjective
I. Write
short notes on:
1. Blaise Pascal, a French Mathematician,
in the year 1642 developed an adding machine, known as Pascal’s Adding Machine
(Pascaline). It was the first ever mechanical and automatic calculating machine
or calculator. This machine could perform only addition and subtraction.
Moreover, multiplication can also be done with the repeated addition.
2. John Napier, a Scottish
Mathematician, in the year 1617 developed a manually operated calculating
device named as Napier’s Bones. It was considered to be the world’s first
calculator that could multiply, divide and find the square root of a number.
II.
Answer the following questions.
1. 1. Abacus, a calculating machine, comprises a rectangular wooden frame on which vertical rods are fixed. This rectangular wooden frame is divided into two unequal parts. The upper part is known as Heaven, has two beads in each rod, and the lower part has five beads in each rod, and is known as Earth. Each bead of Heaven is equal to five units and each bead of Earth is equal to one unit. We bring the beads near the divider to represent a number. The extreme right rod denotes the unit’s place and the rods towards left represent ten’s place, hundred’s place and so on. If no bead is present near the divider, then the value is considered to be zero. When a bead of Heaven is brought near the divider, the value becomes five and when a bead of the Earth is brought near the divider, the value becomes one.
The number represented on the abacus is 2,364.
2. Charles Babbage, also known as “Father of Computer” had contributed in many different scientific fields but his most important contribution was designing a programmable computing device which is served as the blue print for other more complex machines. He had given the concept of the first form of computer on which today’s computers are designed.
3. 3. A computer has a number of characteristics.
Some of them are:
i.
Speed – A
computer can perform calculations at a very fast speed. It can perform
thousands of mathematical operations in a fraction of a second.
ii.
Accuracy – A computer
is a highly accurate electronic device. It performs each and every calculation
with the same accuracy.
iii.
Storage - A
computer has a memory that stores all the data and information. The data
remains in the memory of the system unless it is deleted.
iv.
Diligence – A
computer, unlike humans, does not get tired. It can work continuously for hours
without any error. It will maintain the same accuracy and speed even after
millions of calculations.
v.
Versatility - A
computer is a multi-purpose machine which can perform a variety of tasks.
4. Limitations of a computer are -
a. Computer can't decide
b. Computer can't think
c. Computer can't express ideas
Example:
We entered the age of two persons as 25 and -15. Now, we have programmed to compare these data values to display the smaller number. Obviously, it will display as -15 is smaller. But, -15 is an invalid number to compare age. Thus, a computer can't justify that age of a person can't be a negative number.Lesson 2 - Types of Software
I. Fill in the blanks.
1. Hardware
1. False
1. Windows 7, Windows 10
2. Special purpose application software, General purpose application software
3. School Database Management software, Accounting software
4. Device driver, Backup, Disk defragmentation
5. Service assurance, Network management, Customer care
Subjective
I. Answer the following questions.
1. System software is a program specially designed to control various activities of a computer system. It manages smooth working of hardware as well as software components of a computer. It establishes a link between hardware and the user’s programs.
1.
|
System
software |
Application
software |
|
It is a program specially designed
to control various activities of a computer system. |
It is a set of programs that
provides a platform for the user to carry out his tasks. |
|
Compiler |
Interpreter |
|
It converts the entire program into
its machine code at once. |
It converts the entire program into
its machine code line by line. |
|
It displays the errors for the
entire program only after compilation. |
It displays the errors of one line
at a time during the conversation to its machine code. |
|
Special
purpose software |
General
purpose software |
|
This type of application software is
designed specially to carry out only one type of task. |
This type of application software is
designed to serve different purposes of the user. |
|
Example: Inventory Control System |
Example: Word Processor |
|
Scanning |
Backup |
|
It is a process to detect and remove
viruses from computer hard disk. |
It is a utility system to obtain a
duplicate copy of the hard disk. |
Lesson 3 - Advanced Features Of Word Processor
Objective
I. State whether the following statements are ‘True’ or ‘False’.
1. False2. True
3. True
4. True
5. True
II. Fill in the blanks.
1. Header, Footer2. Left, Right
3. bottom, top
4. cursor
5. Format Painter
III. Name the following:
1. Shading2. Superscript
3. Find and Replace
4. Margin
5. Subscript
IV. Answer the following:
2. a. Triangle
3. a. Left
Subjective
I. Write short notes on:
2. Subscripts and Superscripts –
Subscript is used to represent some text/data below the normal line.
Example: - H2O, CO2
Superscript is used to represent some text/data above the normal line.
Example: - a2 + b2 , x3 + y3 + z3
3. Margin – It is defined as the space between the text and the edge of a document. The system provides four types of margins viz. left, right, top and bottom.II. Write down all the steps to perform these
tasks:
1. Border and Shading
To apply border, follow these steps:
Step 1: At first, select the paragraph or the page to
be highlighted.
Step 2: Click, ‘Border’ tool in ‘Paragraph’ group
under ‘Home’ tab.
Step 3: Select ‘Borders and Shading’ option from the
drop-down list. It displays ‘Borders and Shading’ window.
Step 4: Click ‘Borders’ tab and select the type of
border under ‘Setting’ option.
Step 5: Select the ‘Style’, ‘color’ and the ‘Width’ of
the border from the options.
Step 6: Under ‘Apply to’ section, select ‘Paragraph’.
We can see the preview of the border under ‘Preview’ section.
Step 7: Click OK
To apply Shading, follow these steps:
Step 1: Select the text or the paragraph.
Step 2: Click the ‘Shading’ tool in the ‘Paragraph’
group under ‘Home’ tab. It displays a drop-down list showing ‘Theme Colors’.
Step 3: Select an appropriate colour from the ‘Theme
Colors’ or ‘Standard Colors’.
2. Drawing basic shapes
To draw basic shapes, follow these steps:
Step 1: Click ‘Insert’ tab
Step 2: Click ‘Shapes’ button
Step 3: Select a shape from the drop-down list and
draw in working area.
3. Find and Replace a text
To perform find and replace, follow these steps:
Step 1: Click ‘Replace’ on the ribbon under ‘Home’
tab. ‘Find and Replace’ window appears on the screen.
Step 2: Type the text that we want to search, in the
‘Find what’ text box. Type the text we want to replace with, in the ‘Replace
with’ text box.
Step 3: Click ‘’Replace’ to substitute the word one by
one. Then click ‘Find Next’ to continue search the word in the document.
Step 4: We can also click ‘Replace All’ to substitute
all the occurrences of the searched word with the new word at one time.
Step 5: Click OK
4. Header and Footer
To add header in a document, follow these steps:
Step 1: Open the document in which we want to insert
‘Header’.
Step 2: Click ‘Insert’ tab.
Step 3: Click ‘Header’ option. It displays the
different built-in options.
Step 4: Click an appropriate built-in style from the
drop-down box. We will notice that the Header area is indicated with a dotted
line.
Step 5: Now, enter the text in the Header box and the
text written in the document will appear faint.
After writing the text in the Header section,
double-click outside the Header box. The Header text will appear at the top of
every page of the document.
To add Footer in a document, follow these steps:
Step 1: Open the document in which we want to insert
‘Footer’.
Step 2: Click ‘Insert’ tab.
Step 3: Click ‘Footer’ option. It displays the
different built-in options.
Step 4: Click an appropriate built-in style from the drop-down
box. We will notice that the Footer area is indicated with a dotted line.
Step 5: Now, enter the text in the Footer box and the
text written in the document will appear faint.
After writing the text in the Footer section,
double-click outside the Footer box. The Footer text will appear at the bottom
of every page of the document.
Lesson 5 - An Introduction To Scratch Programming
I. Fill in the blanks.
1. Programming
1. False
1. Block Palette
I. Answer the following questions.
1. A complete set of instructions to perform a specific task is known as a Program.
àThe right most pane of Scratch Editor
is Script Area. It is used to collect the block palettes while writing a
program.